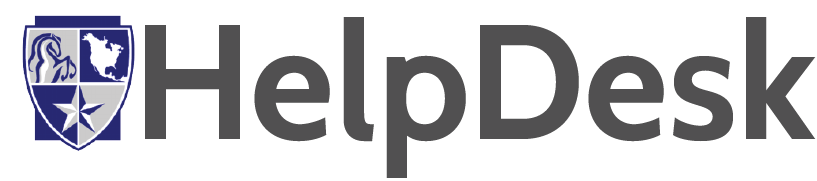How do I set my voicemail message in Skype for Business? (Windows)
- Open Skype for Business.
- Select the Phone icon.
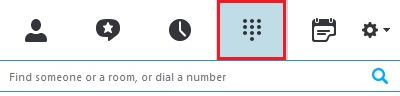
3. Click the Voicemail Settings icon (If the icon is not shown, follow the instructions below).
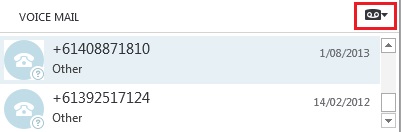
4. Select Change Greetings.
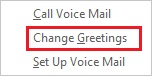
5. Follow the voice prompts to set your voicemail greeting.
If the voicemail icon is not shown
- Select File > Sign-out to sign out of Skype for Business.
- In the Sign-in window, click Delete my sign-in info.
- Click Yes to confirm.
- Sign back in to Skype for Business using your full Deakin email address and password.
Setting an Away voicemail message.
- Dial 78777 in Skype for Business
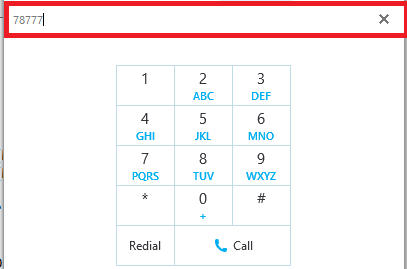
2. When requested, enter your Extension and PIN
3. Say “Personal Options” when prompted.
4. When given the option, press 1 into the dial pad to turn on your Automatic Reply message.