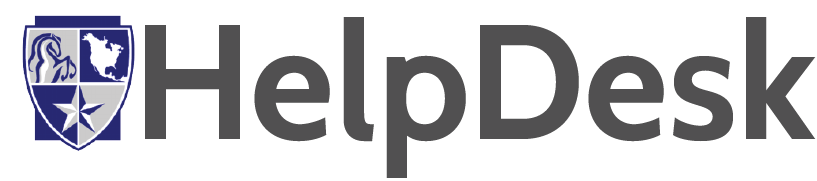How do I set up automatic replies on the Office 365 Outlook Web App?
1. Log in to outlook.office365.com [3].
2. Click on the gear icon on the top right corner of the web app window.

3. On the drop down menu, click on Options.

4. The Options menu pane will appear on the right side of the web app screen, click on Automatic replies.

5. Select “Send automatic replies“.
6. Click on the “Send replies during this time period” check box.
7. Specify the time period during which you wish to send automatic replies.

8. On the textbox, enter the automatic reply message you wish to send.
9. Scroll down, there should be a check on “Send automatic reply messages to senders outside of my organization“
10. “Send replies to all external senders” should also be selected.

11. Copy and paste the message you previously entered into the text box or enter a new message if you wish to send a different reply to senders within your organization.
12. Click Save.

Source URL: https://faq.oit.gatech.edu/content/how-do-i-set-automatic-replies-office-365-outlook-web-app
Links
[1] https://faq.oit.gatech.edu/tags/category/office-365
[2] https://faq.oit.gatech.edu/tags/category/outlook
[3] http://outlook.office365.com/